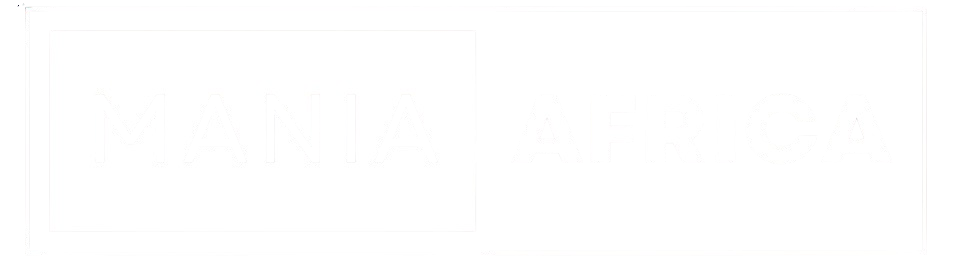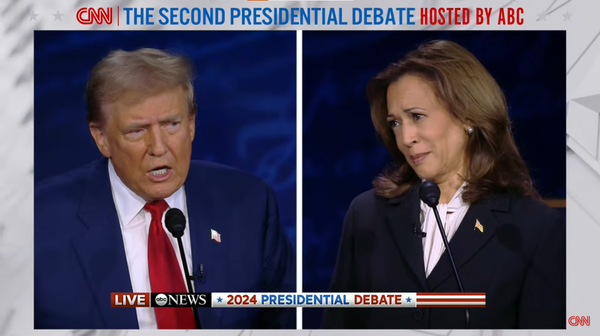How to Take Screenshots on Chrome for Windows PC and Mac: Step-by-Step Guide with Additional Methods
There are multiple ways to take screenshots on Chrome for both Windows PC and Mac, ranging from built-in tools to third-party apps and browser extensions. Here are the most effective ways.
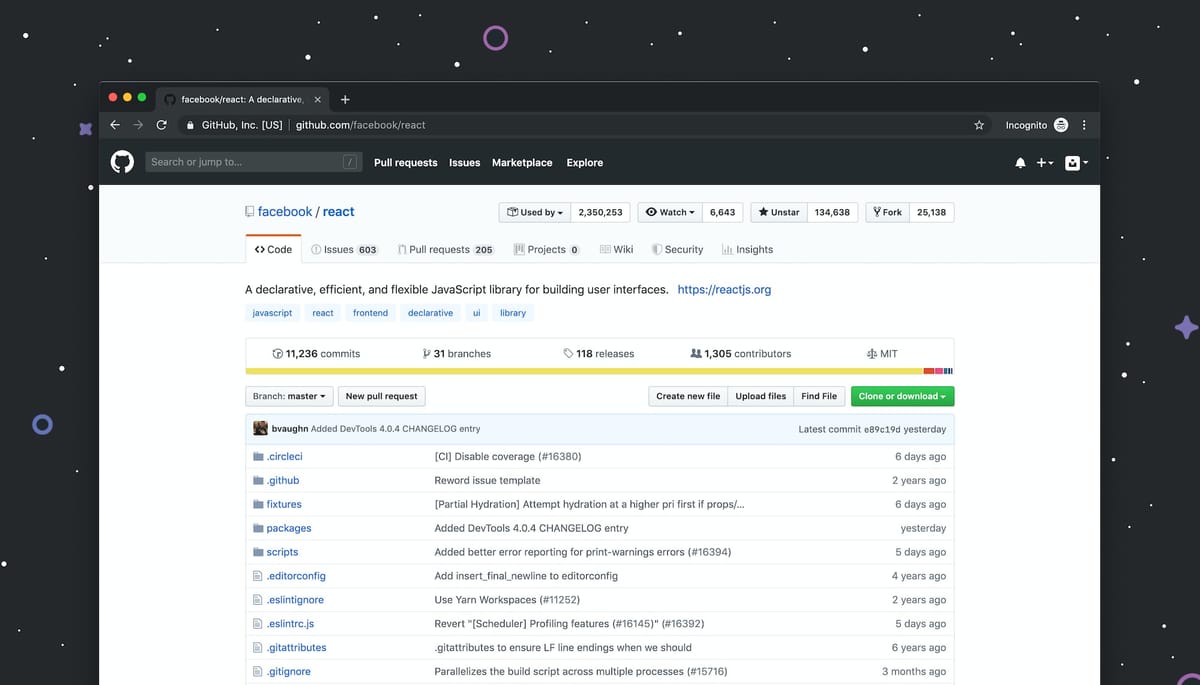
Screenshots are a great way to capture and share information from your screen with others. If you're using Chrome on your Windows PC or Mac, taking a screenshot is easy and straightforward. In this article, we'll show you step-by-step how to take a screenshot on Chrome for both Windows PC and Mac.
How to Take a Screenshot on Chrome for Windows PC
- Open Chrome on your Windows PC and navigate to the page or screen that you want to capture.
- Once you have the page or screen ready, press the "Print Screen" key (often abbreviated as "PrtScn") on your keyboard. This key is usually located in the top row of keys, above the number keys.
- After pressing the "Print Screen" key, the screenshot will be saved to your clipboard. You can then paste the screenshot into an image editing program, such as Paint or Photoshop, by pressing "Ctrl+V" or right-clicking and selecting "Paste".
- If you only want to capture a specific part of the screen, you can use the "Snipping Tool" program on your Windows PC. To open the Snipping Tool, go to the Start menu and type "Snipping Tool" in the search bar. Once the program opens, click "New" and use your mouse to select the area of the screen that you want to capture.
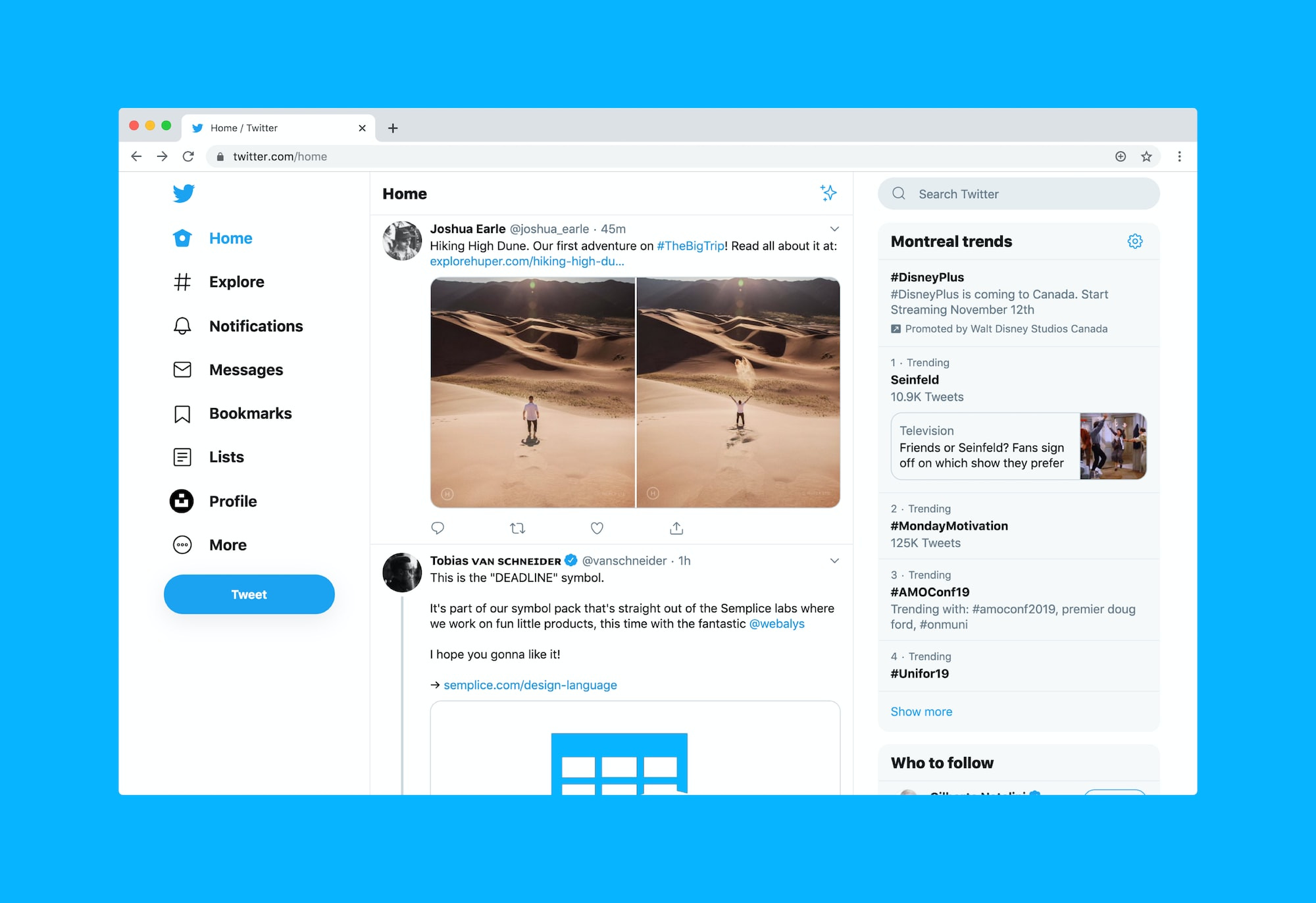
How to Take a Screenshot on Chrome for Mac
- Open Chrome on your Mac and navigate to the page or screen that you want to capture.
- Once you have the page or screen ready, press the "Command+Shift+3" keys on your keyboard. This will take a screenshot of the entire screen and save it to your desktop.
- If you only want to capture a specific part of the screen, press "Command+Shift+4" keys on your keyboard. This will change your cursor to a crosshair, and you can use your mouse to select the area of the screen that you want to capture. Once you've made your selection, release the mouse button to take the screenshot.
- If you want to take a screenshot of a specific window or application, press "Command+Shift+4+Spacebar" keys on your keyboard. This will change your cursor to a camera, and you can click on the window or application that you want to capture.
How to Take Screenshots on Chrome: Step-by-Step Guide Using Developer Tools
To take a screenshot on Chrome using the Developer Tools, first, open Google Chrome and press Ctrl + Shift + I (Windows) or Command + Option + I (Mac). This will launch the Element Inspector, which allows you to view the HTML of the current webpage.
Next, press Ctrl + Shift P (Windows) or Command + Shift P (Mac) to access the developer tools search bar. Type "screenshot" without pressing Enter and four options will appear.
The first option, "Capture area screenshot," lets you select a specific part of the screen to save as a screenshot. Simply drag a box with your mouse anywhere within the Chrome window and select the area you want to capture. Note that this tool won't capture the Element Inspector itself.
The second option, "Capture full size screenshot," saves a picture of the entire webpage from top to bottom, making it ideal for capturing lengthy pages.
The third option, "Capture node screenshot," is designed for developers and captures an image of a specific HTML element selected in the Element Inspector.
The fourth option, "Capture screenshot," works like a standard screenshot and saves an image of what's currently visible on your screen.
Using the arrow keys on your keyboard, scroll down to the desired option and press Enter. The screenshot will be taken and automatically saved in Chrome's download manager at the bottom of the window.
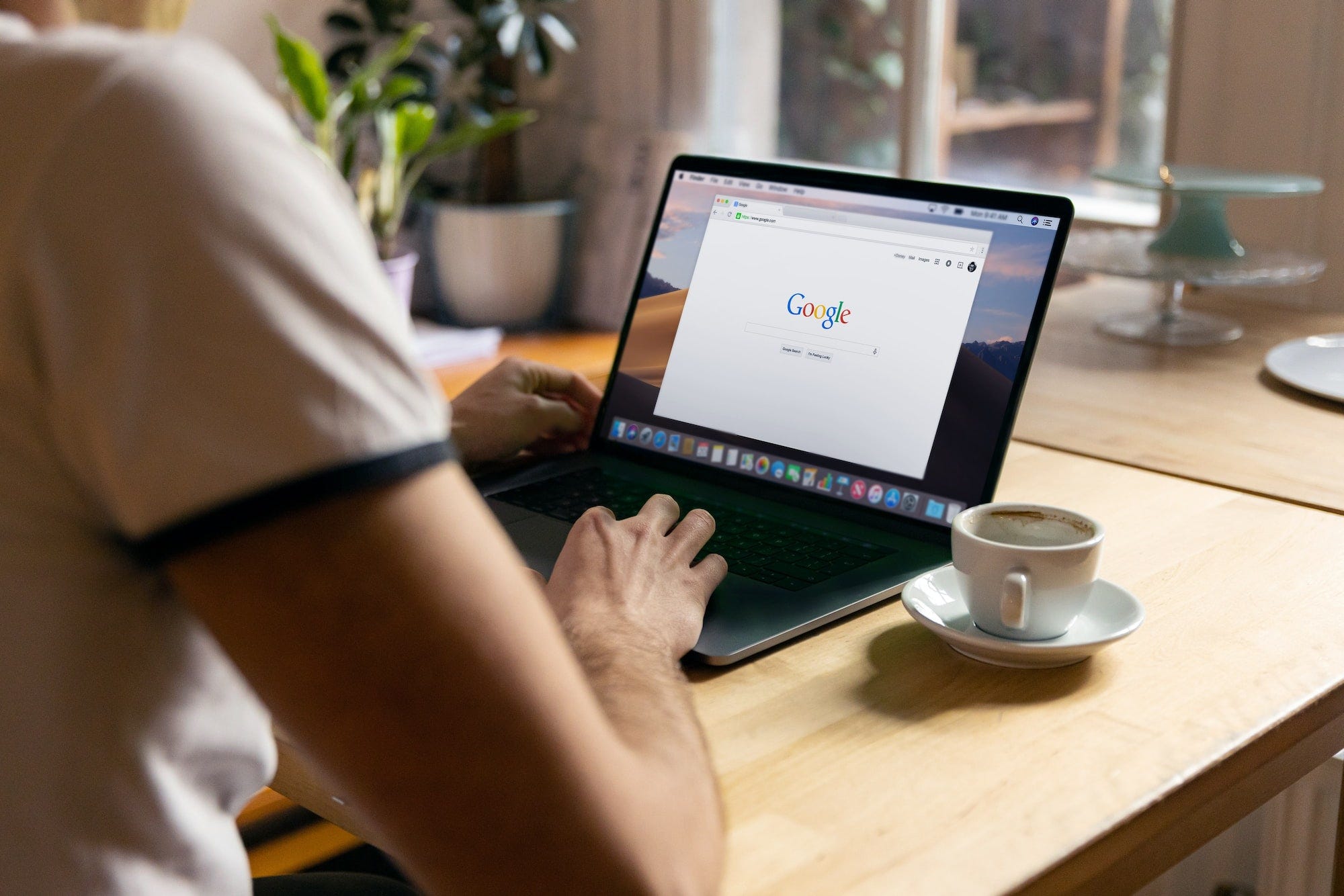
One key difference between using this Chrome tool and the Print Screen key is that the Chrome screenshot tool doesn't include the borders of the Chrome browser window itself; it only captures the content of the webpage.
Using Inspect Element to Take Screenshots on Chrome for Windows PC and Mac
Another way to take screenshots on Chrome for both Windows PC and Mac is by using the Inspect Element feature. This method allows you to capture a screenshot of a specific element on a webpage, such as an image or text block.
Here's how to take a screenshot using Inspect Element:
- Open Chrome and go to the webpage that you want to capture.
- Right-click on the element that you want to capture a screenshot of and select "Inspect" from the context menu. This will open the Inspect Element panel.
- In the Inspect Element panel, right-click on the highlighted code and select "Capture screenshot" from the context menu. This will capture a screenshot of the selected element and save it to your downloads folder.
- If you want to capture a larger area that includes the selected element, right-click on the highlighted code and select "Scroll into view" from the context menu. This will scroll the page to the selected element and capture a screenshot of the entire visible area. You can then crop the screenshot as needed.
Using Inspect Element is a great way to capture a screenshot of a specific element on a webpage. It's easy to use and built right into Chrome, so you don't need any additional tools or software. Give this method a try the next time you need to capture a screenshot of a specific element on a webpage.
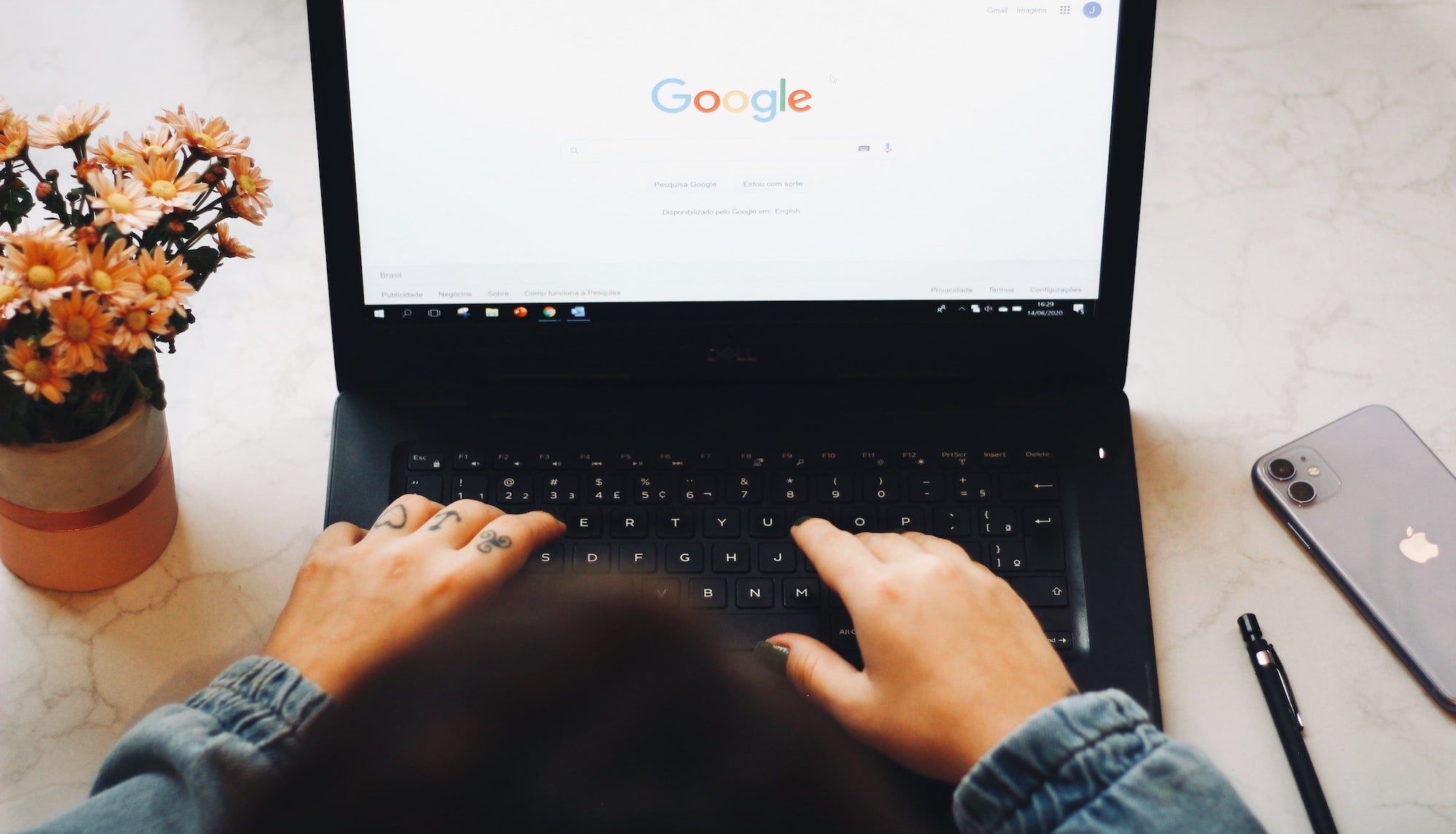
Additional Ways to Take Screenshots on Chrome for Windows PC and Mac
In addition to the methods outlined above, there are other ways to take screenshots on Chrome for both Windows PC and Mac. These methods may be more convenient or efficient depending on your preferences or specific use case.
Using Chrome's Built-in Screenshot Tool
Chrome has a built-in screenshot tool that allows you to capture a screenshot of the entire webpage, not just the visible portion on your screen. To access this tool, open Chrome and go to the webpage you want to capture. Then, right-click on the page and select "Capture screenshot" from the context menu. You can choose to capture the visible portion, the entire page, or a selected area. The screenshot will be saved to your downloads folder.
Using Browser Extensions
There are many browser extensions available for Chrome that allow you to take screenshots with additional features and functionality. Some popular options include Lightshot, Awesome Screenshot, and Nimbus Screenshot. These extensions allow you to capture screenshots of specific areas, annotate or edit the screenshots, and share them directly from the extension.
To use a browser extension for screenshots, first, you need to search for and download the extension from the Chrome Web Store. Once installed, the extension will typically appear as an icon in your browser toolbar. Click the icon to access the extension's features and capture a screenshot.
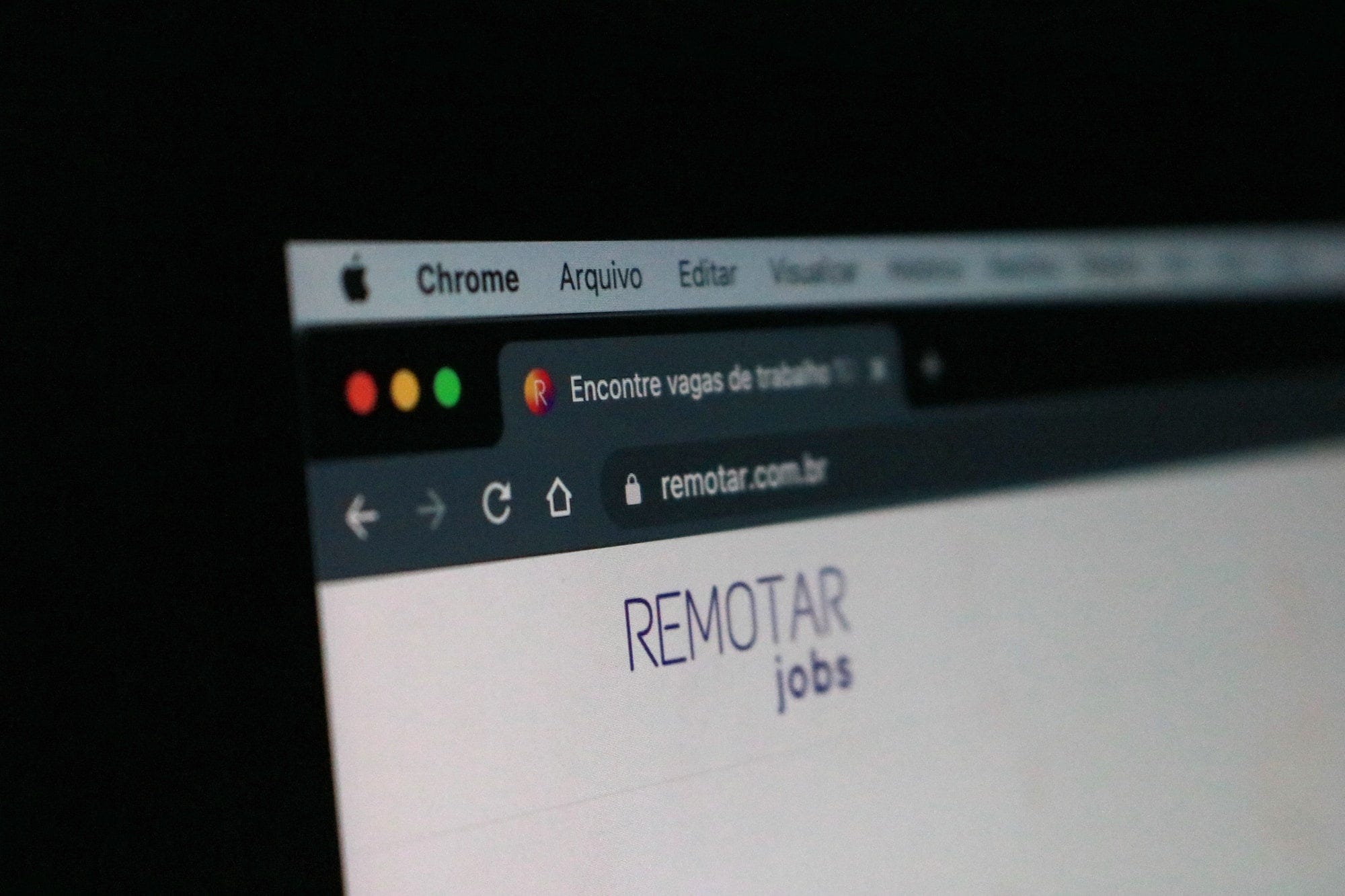
Using Keyboard Shortcuts with Third-Party Apps
Another way to take screenshots on Chrome is by using third-party apps that offer keyboard shortcuts. For example, apps like Snagit or Greenshot allow you to customize keyboard shortcuts for taking screenshots or recording video. These shortcuts can be used within Chrome or any other program on your computer.
To use this method, you need to download and install the third-party app of your choice. Then, customize the keyboard shortcuts to your preferred settings. Finally, use the keyboard shortcut to capture a screenshot within Chrome.
Summary of How to Take a Screenshot on Chrome for Windows PC and Mac
Taking a screenshot on Chrome for both Windows PC and Mac is a quick and easy process. Whether you want to capture the entire screen or a specific part of it, the steps above will help you get the job done. So the next time you need to share information from your screen, give these tips a try and make it easier to share your ideas and thoughts with others.
There are multiple ways to take screenshots on Chrome for both Windows PC and Mac, ranging from built-in tools to third-party apps and browser extensions. Choose the method that best fits your needs and preferences to capture and share information from your screen quickly and easily.
💡 This article has been written with the help of A.I. for topic research and formulation.